Standing Orders Series Detail Page
Use the Series Detail page to view general information for the series, order the series as a Standing Order, and view information for the last six issues.
View General Series Information (1)
Email the Series and View Duplicate Series Information (2)
Add the Series to Your Standing Orders Profile or Edit the Series (3)
View the Last Six Issues Within the Series (4)
View Any Related Series You Might be Interested In (5)
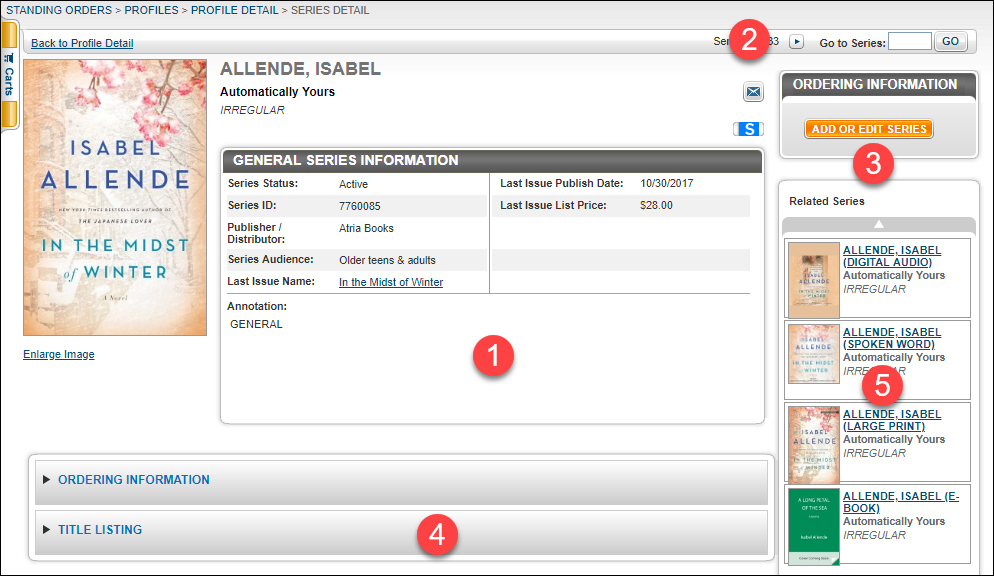
View General Series Information
General series information displays at the top of the Series Detail page. Here, you can view information regarding the status of the series, annotations, publication dates, and more. To view the Item Details page for the latest issue, click on the Last Issue Name link.
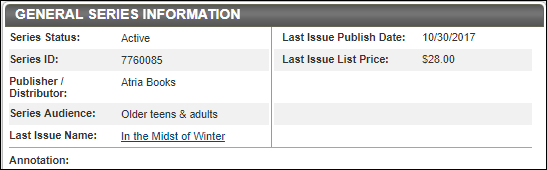
Email the Series
Click on the email icon to email detailed series information to another user. An email pop-up window will display. From here, you can enter any notes you wish to send to the user, and opt to send a copy of your email to yourself.
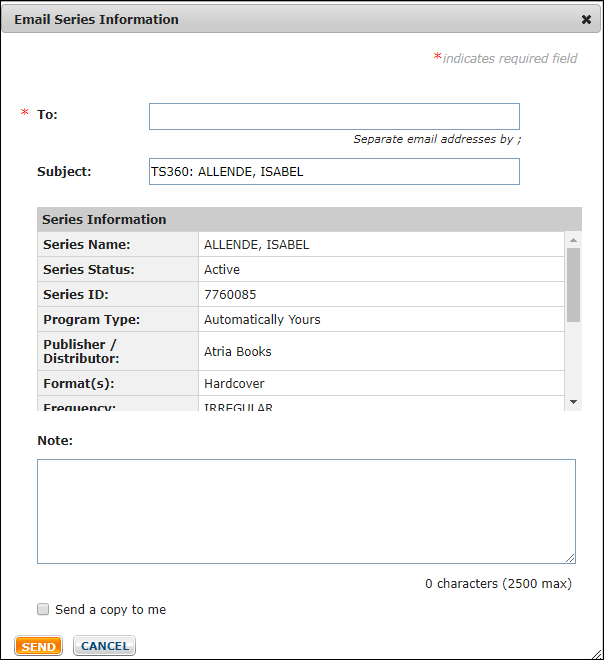
View Duplicate Series Information
You can easily tell if you already have the series tied to one or more profiles via Standing Orders if the blue Series Duplicate icon displays on the Series Detail page. Click on the icon to bring up the Duplicates pop-up window. From here, you can see which profile the series is associated with, as well as general information regarding format, Profile Type, and more. You can then use this information to determine if you need to place another order for the series, or if you need to edit your current order on the Series Detail page.
displays on the Series Detail page. Click on the icon to bring up the Duplicates pop-up window. From here, you can see which profile the series is associated with, as well as general information regarding format, Profile Type, and more. You can then use this information to determine if you need to place another order for the series, or if you need to edit your current order on the Series Detail page.
Note: Duplicate series/author information is available to all users in an organization who have enabled it in their Preferences. Only Standing Order Services Admins will be able to access the linked Profile Name.

Duplicates will display for any title tied to the series profile. Please note that the duplicate Series icon does not necessarily mean the title has been ordered; you will need to click on the standard Duplicate O icon to view ordering information.
Add or Edit the Series on the Ordering Information Tab
Click on the Ordering Information tab to open it, or click on the Add or Edit Series button for any profiled series to automatically open the Ordering Information tab.
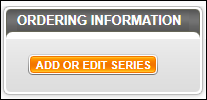
The below options are available on the Ordering Information tab:
Choose Your Series Ordering Selection (1)
Select Your Standing Order Services Profile (2)
Select Order Preferences (3)
Enter Notes for the Series (4)
Request the Modification (5)
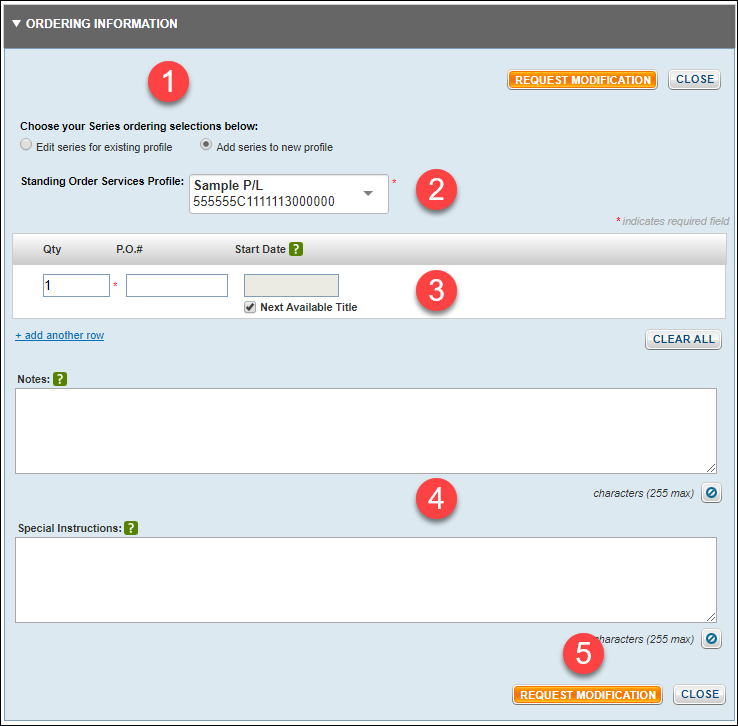
Choose Your Series Ordering Selection
Select either Edit series for existing profile or Add series to new profile. This option will display only if the series has not already been added to an existing profile associated with your organization.
Select Your Standing Order Services Profile
Select the profile you wish to associate with this series via the Standing Order Services Profile drop-down field. The only profiles that will display in this field are those that have the same Program Type.
Select Your Order Preferences for the Series
You will set all of your order preferences for the series in this section. Complete the following fields:
Qty – The number of copies you want to order.
PO# – The PO# you wish to associate with the series/author. This field is optional.
Start Date – The date your Standing Order begins. Select Next Available Title to begin your Standing Order with the next title that becomes available for shipping.
Frequency Preference – How often you wish to receive copies of this series/author.
Format Preference – This option applies to select authors with binding preference options.
If you need more line items than what is currently displayed, click +Add Another Row.
Click Clear All to remove any information entered and start over.
Enter Notes for the Series
Enter any internal notes you wish to associate with this series/author in the Notes field. Enter any information for Baker & Taylor's Standing Orders group in the Special Instructions field.
Request the Modification
When you are ready to request that the series be added to the selected profile, click Request Modification. To cancel and remove the information you entered in this tab, click Cancel.
You will receive a success message at the top of your screen after you submit your modification.
View the Last Six Issues on the Title Listing Tab
Click on the Title Listing tab to expand the tab, displaying the last six issues within the selected series.
Click on a title name to view the Item Details page for the selected issue. If the blue Duplicate Check icon displays, the title has already been associated with a series tied to a Profile for your organization. Click on the icon to display the series/author duplicate check pop-up screen. Cart and Order duplicate checking is also available in this area.
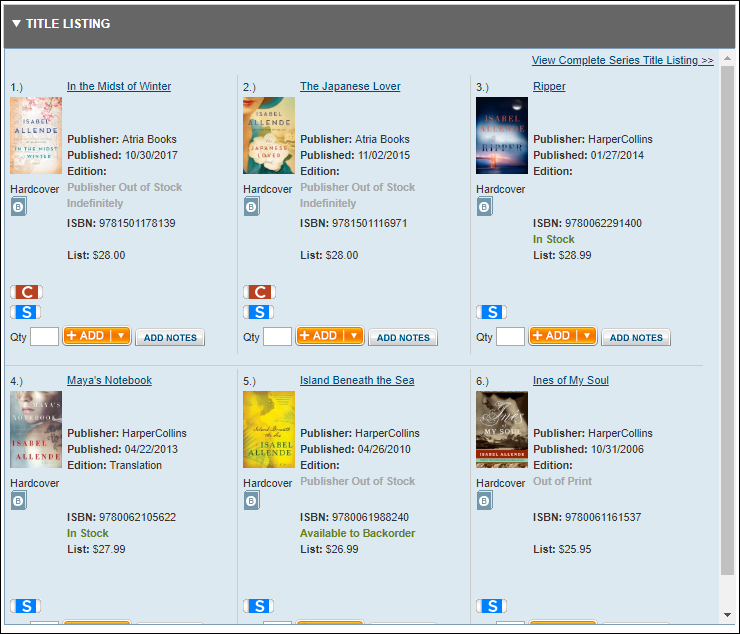
View Related Series
Click on a series name within the Related Series section of the Series Detail page to view series information for titles related to the series you are currently viewing. Up to five titles may display here. Please note that related series titles are not available for every series/author in the system.
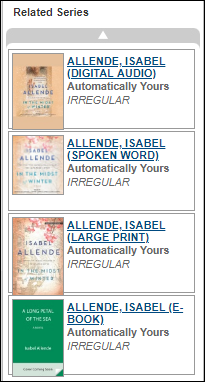
Email the Series and View Duplicate Series Information (2)
Add the Series to Your Standing Orders Profile or Edit the Series (3)
View the Last Six Issues Within the Series (4)
View Any Related Series You Might be Interested In (5)
View General Series Information
General series information displays at the top of the Series Detail page. Here, you can view information regarding the status of the series, annotations, publication dates, and more. To view the Item Details page for the latest issue, click on the Last Issue Name link.
Email the Series
Click on the email icon to email detailed series information to another user. An email pop-up window will display. From here, you can enter any notes you wish to send to the user, and opt to send a copy of your email to yourself.
View Duplicate Series Information
You can easily tell if you already have the series tied to one or more profiles via Standing Orders if the blue Series Duplicate icon
Note: Duplicate series/author information is available to all users in an organization who have enabled it in their Preferences. Only Standing Order Services Admins will be able to access the linked Profile Name.
Duplicates will display for any title tied to the series profile. Please note that the duplicate Series icon does not necessarily mean the title has been ordered; you will need to click on the standard Duplicate O icon to view ordering information.
Add or Edit the Series on the Ordering Information Tab
Click on the Ordering Information tab to open it, or click on the Add or Edit Series button for any profiled series to automatically open the Ordering Information tab.
The below options are available on the Ordering Information tab:
Choose Your Series Ordering Selection (1)
Select Your Standing Order Services Profile (2)
Select Order Preferences (3)
Enter Notes for the Series (4)
Request the Modification (5)
Choose Your Series Ordering Selection
Select either Edit series for existing profile or Add series to new profile. This option will display only if the series has not already been added to an existing profile associated with your organization.
Select Your Standing Order Services Profile
Select the profile you wish to associate with this series via the Standing Order Services Profile drop-down field. The only profiles that will display in this field are those that have the same Program Type.
Select Your Order Preferences for the Series
You will set all of your order preferences for the series in this section. Complete the following fields:
Qty – The number of copies you want to order.
PO# – The PO# you wish to associate with the series/author. This field is optional.
Start Date – The date your Standing Order begins. Select Next Available Title to begin your Standing Order with the next title that becomes available for shipping.
Frequency Preference – How often you wish to receive copies of this series/author.
Format Preference – This option applies to select authors with binding preference options.
If you need more line items than what is currently displayed, click +Add Another Row.
Click Clear All to remove any information entered and start over.
Enter Notes for the Series
Enter any internal notes you wish to associate with this series/author in the Notes field. Enter any information for Baker & Taylor's Standing Orders group in the Special Instructions field.
Request the Modification
When you are ready to request that the series be added to the selected profile, click Request Modification. To cancel and remove the information you entered in this tab, click Cancel.
You will receive a success message at the top of your screen after you submit your modification.
View the Last Six Issues on the Title Listing Tab
Click on the Title Listing tab to expand the tab, displaying the last six issues within the selected series.
Click on a title name to view the Item Details page for the selected issue. If the blue Duplicate Check icon displays, the title has already been associated with a series tied to a Profile for your organization. Click on the icon to display the series/author duplicate check pop-up screen. Cart and Order duplicate checking is also available in this area.
View Related Series
Click on a series name within the Related Series section of the Series Detail page to view series information for titles related to the series you are currently viewing. Up to five titles may display here. Please note that related series titles are not available for every series/author in the system.
